विंडोज 10 को अपडेट रखना आवश्यक है। यहां तक कि अगर आप नई सुविधाओं में रुचि नहीं रखते हैं, तो लगातार सुरक्षा अद्यतन आपके सिस्टम को बाहरी हस्तक्षेप से सुरक्षित रखते हैं। Microsoft इस बात पर दृढ़ता से विश्वास करता है, और इसलिए यह चुनौतीपूर्ण है विंडोज 10 ऑटो-अपडेट से बचने के लिए
दुर्भाग्य से, बड़ी संख्या में उपयोगकर्ताओं ने एक सफल संदेश प्राप्त किया है, जो एक सफल विंडोज अपडेट को रोक रहा है। यह एक डरावनी और निराशाजनक स्थिति है, लेकिन इसे ठीक करना काफी आसान है। यहाँ "विंडोज एक या एक से अधिक सिस्टम घटकों को कॉन्फ़िगर नहीं कर सका" को ठीक करने के छह तरीके हैं।

"Windows एक या एक से अधिक सिस्टम घटकों को कॉन्फ़िगर नहीं कर सकता" त्रुटि क्या है?
जहां तक त्रुटि संदेश जाते हैं, "Windows एक या अधिक सिस्टम घटकों को कॉन्फ़िगर नहीं कर सका। विंडोज़ स्थापित करने के लिए, कंप्यूटर को पुनरारंभ करें और फिर इंस्टॉलेशन को पुनरारंभ करें। "लंबा और अस्पष्ट है।
आप अपने कंप्यूटर को अपडेट करते समय केवल इसे देखने की संभावना रखते हैं, और जब से विंडोज 10 ऑटो-अपडेट हर समय होता है, तब किसी भी बिंदु पर इस त्रुटि से बचने का कोई आसान तरीका नहीं है। इससे भी बदतर, पुनरारंभ करना शायद ही कभी समस्या को ठीक करता है।
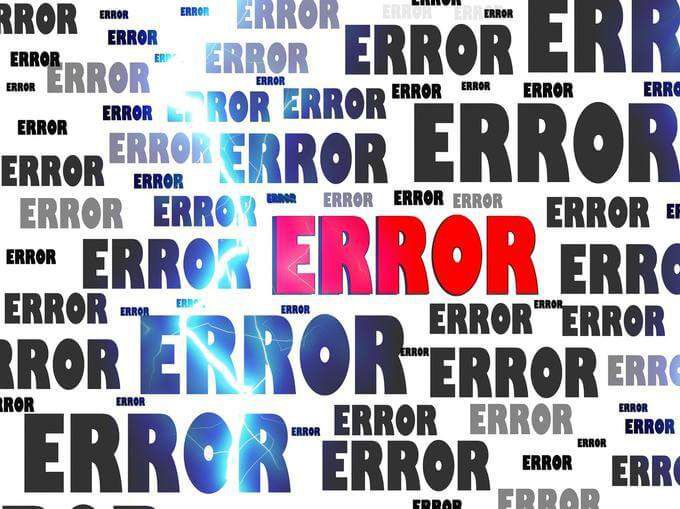
इस त्रुटि के होने के कई संभावित कारण हो सकते हैं। बहुत कुछ दूषित वीडियो को पुनर्प्राप्त करना की तरह, इस त्रुटि को ठीक करने का कोई एक तरीका नहीं है, और आपको इस लेख में प्रदर्शित कई तरीकों को आज़माने की आवश्यकता हो सकती है। यदि आप अपने कंप्यूटर को सामान्य रूप से बूट करने में असमर्थ हैं, तो सुरक्षित मोड में बूट करें
सुविधा के लिए, मैं "Windows को एक या अधिक सिस्टम घटकों को कॉन्फ़िगर नहीं कर सका" का संदर्भ लूंगा इस आलेख में सिस्टम घटक त्रुटिके रूप में / strong>त्रुटि।
In_content_1 सभी: [300x250] / dfp: [640x360]>इंटरनेट सूचना सेवाएँ निकालें
विंडोज 10 हर किसी के अनुरूप होने के लिए सुविधाओं के साथ बंडल में आता है। चाहे आप एक हल्के दिन-प्रतिदिन के उपयोगकर्ता हैं, या एक अनुभवी नेटवर्क इंजीनियर विंडोज सर्वर के साथ काम करना और .NET ऐप्स हैं, आप एक ही ऑपरेटिंग सिस्टम स्थापित कर सकते हैं और समान कार्यक्षमता सीधे बॉक्स से बाहर निकाल सकते हैं।/ p>
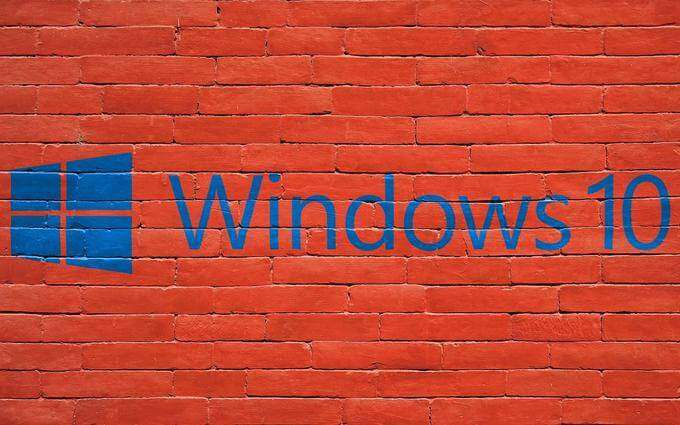
दुर्भाग्य से, सिस्टम इंफॉर्मेशन एरर के लिए इंटरनेट सूचना सेवा (IIS) नामक वेब सर्वर सॉफ्टवेयर जिम्मेदार हो सकता है। IIS को एक कारण के रूप में अक्षम और नियमित करने के लिए प्रत्येक अनुभाग का पालन करें।
इंटरनेट सूचना सेवाओं को अक्षम करें
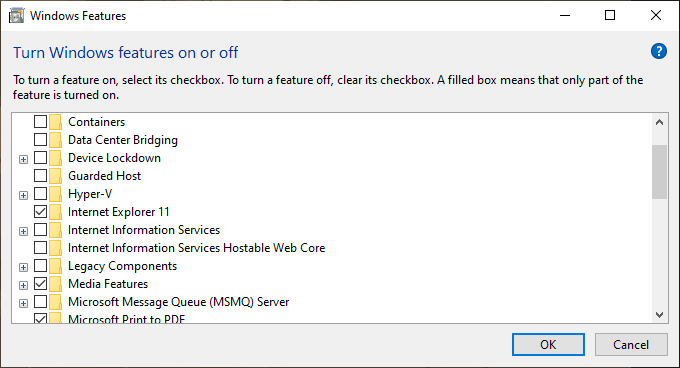
IIS मशीन कुंजी हटाएँ
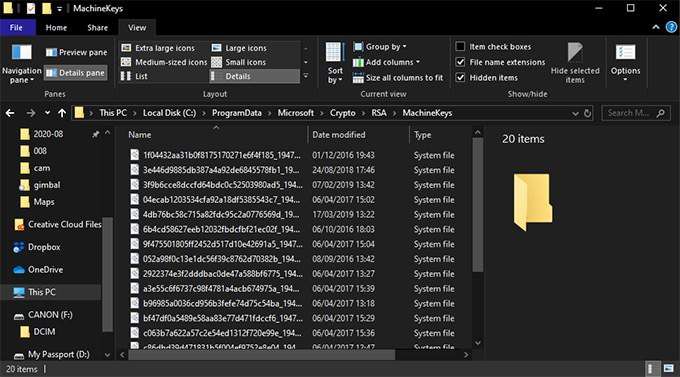
सिस्टम घटक त्रुटि का एक संभावित कारण IIS द्वारा हैश और सूचना को एन्क्रिप्ट करने के लिए उपयोग की जाने वाली मशीन कीज़ है । अद्यतन के दौरान, इंस्टॉलर इन कुंजियों को ढूँढता है और विफल हो जाता है। यह एक बॉटेड सुरक्षा सुविधा है। इसे हल करने का आसान तरीका है कि आप अपनी पुरानी मशीन कुंजियों को हटा दें।
इन फ़ाइलों के चले जाने के बाद, अपडेटर अपनी जगह पर नए बना सकते हैं। यह समाधान कथित तौर पर कई उपयोगकर्ताओं के लिए काम करता है। यदि अद्यतन अभी भी विफल रहता है, तो अगले चरण का प्रयास करें।
बैकअप और हटाएँ IIS आश्रित फ़ोल्डर
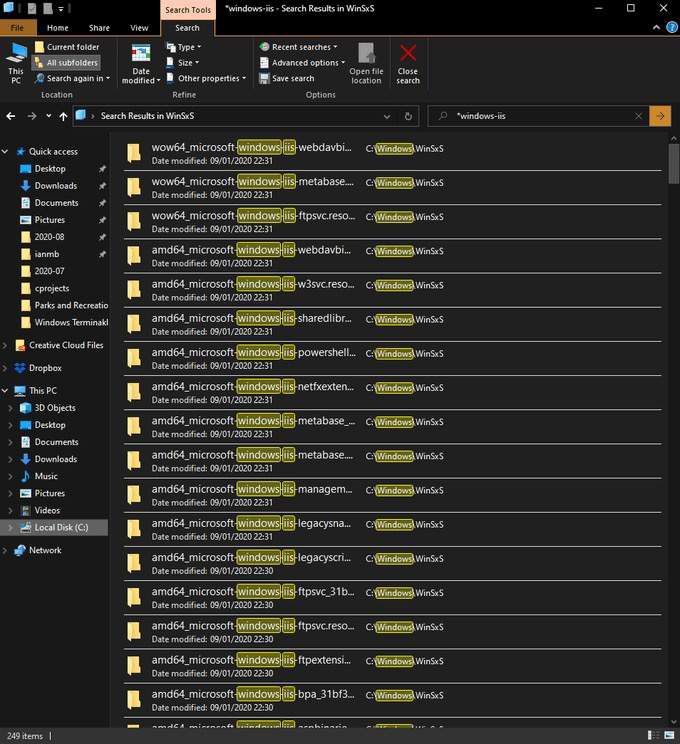
IIS हटाते समय सभी फ़ाइलों को हटा देना चाहिए इसके साथ जुड़ा हुआ है, यह शायद ही कभी करता है। यहां तक कि अगर आपने कभी IIS सुविधा को सक्षम नहीं किया था, तब भी कई स्थान हैं जहां आपको अपनी हार्ड ड्राइव पर उपयोग की जाने वाली फाइलें मिलेंगी। इन फ़ाइलों को ले जाना सिस्टम घटक त्रुटि का एक संभावित समाधान है।
जबकि मशीन कीज़ समस्या से कम आम है, कुछ उपयोगकर्ताओं ने इन चरणों के बाद सफल अपडेट की सूचना दी। अपडेट पूरा होने के बाद, आप IIS बैकअप फ़ोल्डर को डेस्कटॉप से रीसायकल बिन में स्थानांतरित कर सकते हैं।
ड्राइवरों को हटाना और अपडेट करना
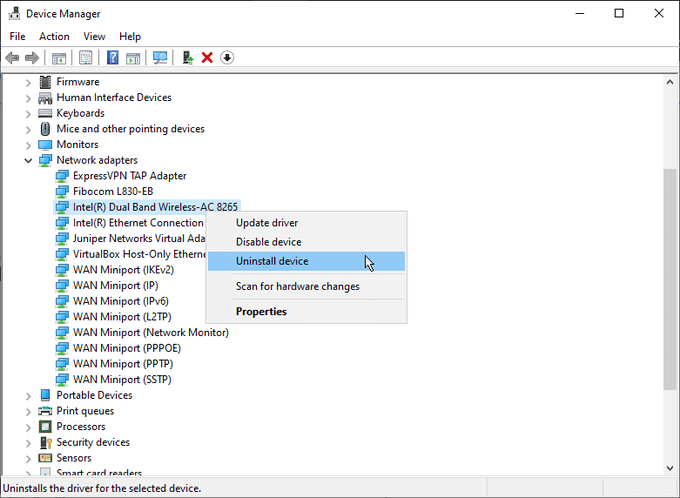
सिस्टम घटक त्रुटि के लिए एक अन्य संभावित कारण सिस्टम नेटवर्किंग ड्राइवरों के लिए लिंक है। सामान्य समाधान आपके सिस्टम के वाई-फाई ड्राइवर को अनइंस्टॉल करना और अन्य सभी नेटवर्क ड्राइवरों को अपडेट करना है। ध्यान दें कि आपको इन चरणों के दौरान इंटरनेट से जुड़े रहने के लिए एक ईथरनेट केबल तैयार करनी चाहिए।
कुछ मामलों में, इन चरणों ने अपडेट को सफलतापूर्वक पूरा करने की अनुमति दी है। अपडेट के बाद, वाई-फाई एडेप्टर को फिर से इंस्टॉल करना किसी भी समस्या का कारण नहीं होना चाहिए, और आप अपने कंप्यूटर का उपयोग हमेशा की तरह जारी रख सकते हैं।
विंडोज मीडिया क्रिएशन टूल का उपयोग करें
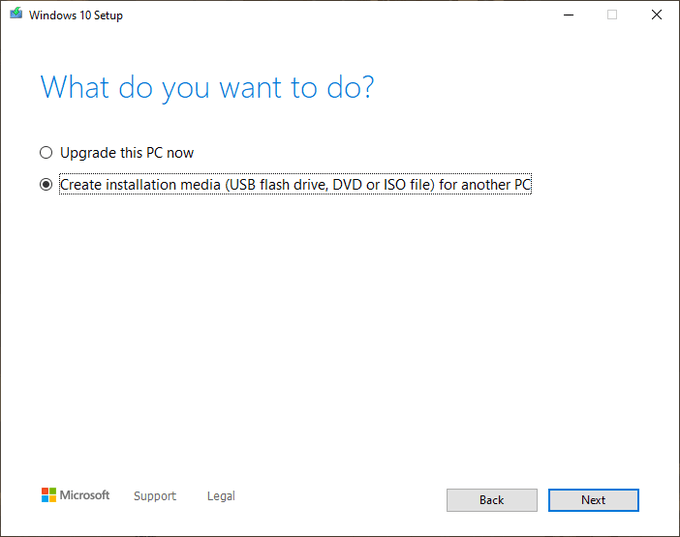
यह देखते हुए कि सिस्टम घटक त्रुटि आमतौर पर एक अद्यतन के दौरान होती है, यह आश्चर्यजनक है कि उपकरण के अद्यतन सुविधा को संभावित सुधार के रूप में उद्धृत किया गया है। यह Microsoft वेबसाइट से उपलब्ध है है और उपयोग करने के लिए कोई इंस्टॉलेशन की आवश्यकता नहीं है।
जब डाउनलोड पूरा हो गया है:
यह स्पष्ट नहीं है कि यह विधि क्यों काम कर सकती है जहां अन्य विफल होते हैं, लेकिन कुछ उपयोगकर्ताओं के अनुसार, यह समाधान था।
अपना एसडी कार्ड रीडर निकालें

जब अन्य सभी विफल हो जाते हैं, तो कभी-कभी ऐसे समाधान होते हैं जो कोई मतलब नहीं लगते हैं लेकिन अन्य लोगों के लिए काम करने के लिए साबित हुए हैं। जैसा कि लगता है कि अन्य विकल्पों के साथ विचित्र और जगह से बाहर, बस अपने एसडी कार्ड को पाठक से हटाना कुछ उपयोगकर्ताओं के लिए एकमात्र समाधान माना जाता है।
स्पष्टता के लिए, यह दोनों पर लागू होता है। बाह्य एसडी कार्ड रीडर और अंतर्निहित, अपडेट को पुन: प्रयास करने से पहले एसडी कार्ड को हटाने से एक चिकनी अपडेट हुआ।
त्रुटियों की एक कॉमेडी
विंडोज त्रुटि-प्रवण होने के लिए एक प्रतिष्ठा है। यह निश्चित रूप से l सबसे आम त्रुटियों से निपटने के लिए कमाई आपके सामने होगा।
जबकि कई लोग Microsoft के जबरन अपडेट को आक्रामक पाते हैं, फिर भी वे अधिकांश उपयोगकर्ताओं को सुरक्षित रखने के लिए सबसे अच्छा समाधान होने की संभावना रखते हैं, लेकिन यह नहीं है ' t कुछ लोगों को कूदने से रोकने के लिए एक लिनक्स ऑपरेटिंग सिस्टम के लिए वे पूरी तरह से नियंत्रित कर सकते हैं।
जब "Windows एक या अधिक सिस्टम घटकों को कॉन्फ़िगर नहीं कर सका" को ठीक करने का प्रयास करते समय आपके पास कोई समस्या थी त्रुटि? नीचे टिप्पणी अनुभाग में उनके बारे में हमें बताएं।